Synkronisering vil matche de digitale kjøpene på Amazon -kontoen din med Kindle Fire. Synkronisering kan utføres ved å sveipe ned fra toppen av skjermen og trykke på "Synkroniser" -knappen. Kindle Fire kan også synkronisere lesing (eller visning) fremgang mellom de andre enhetene dine ved hjelp av Kindle- eller Amazon Videos -appene. Denne teknologien er kjent som Whispersync og er vanligvis slått på som standard, men innstillingene kan også justeres fra din Amazon -konto.
Trinn
Metode 1 av 2: Synkronisering av kjøpt innhold

Trinn 1. Sveip ned fra toppen av Kindle Fire -skjermen
Dette vil vise verktøylinjen "Hurtige innstillinger".

Trinn 2. Trykk på "Synkroniser" -knappen
Hvis du trykker på denne knappen, begynner synkroniseringsprosessen.
Du trenger ikke å være online for å planlegge en synkronisering, men Kindle Fire vil ikke laste ned informasjon mens den er frakoblet. En synkronisering som gjøres offline, blir automatisk utført når enheten kobler seg til internett

Trinn 3. Vent til Kindle Fire er ferdig med synkroniseringen
Synkroniseringsikonet vil spinne mens det lastes for å indikere at det for øyeblikket henter data. Når prosessen er fullført, slutter synkroniseringsikonet å spinne.

Trinn 4. Se etter de synkroniserte filene
Gå tilbake til startskjermen og se etter e -bøker, videoer eller appnedlastinger fra Amazon.
Metode 2 av 2: Konfigurere Whispersync

Trinn 1. Gå til Amazon "Administrer innholdet og enhetene" -siden
Du vil bli bedt om påloggingsinformasjon for Amazon. Dette tar deg til en side med dine digitale kjøp.
- Du kan fjerne, låne ut, slette sidelesede data eller laste ned en tittel manuelt ved å trykke på "…" -knappen ved siden av et kjøp.
- Overfør kjøpene manuelt ved å koble Kindle til datamaskinen via USB. Trykk på "…" og velg "Last ned og overfør via USB". Velg enheten din fra rullegardinlisten og trykk "Last ned". Du kan bruke dette til å få kjøpene dine hvis du ikke har WiFi (men du trenger fortsatt en fungerende internettforbindelse på datamaskinen din for å få tilgang til nettstedet).

Trinn 2. Klikk på "Innstillinger" -fanen
Dette tar deg til en liste over Kindle-kontospesifikke innstillinger.

Trinn 3. Velg "PÅ" i rullegardinmenyen under overskriften "Enhetssynkronisering"
Dette vil sette alle enhetene som er knyttet til Amazon -kontoen din til å synkronisere med lese/se fremdriften for den siste i bruk.
- Merknader, bokmerker og høydepunkter synkroniseres også på tvers av enheter.
- Du kan også slå på "Automatisk bokoppdatering" fra menyen nedenfor for å få de siste endringene i den digitale utgaven av bøkene dine. Sørg for at Whispersync er aktivert først for å sikre at kommentarene dine ikke går tapt med oppdateringen.
Video - Ved å bruke denne tjenesten kan noe informasjon bli delt med YouTube
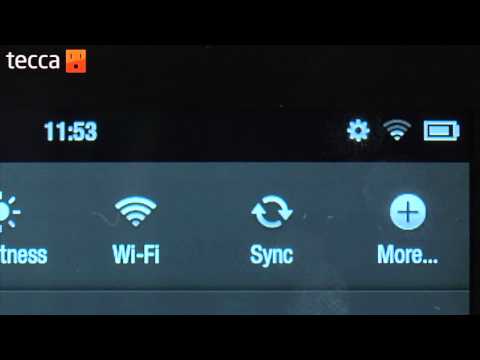
Tips
- Kindle Fire vil bare få data fra serveren som ikke allerede er lagret. Det vil ikke duplisere noen filer du allerede har.
- Hvis du har problemer med å synkronisere, anbefaler Amazon at du registrerer enheten. For å sjekke statusen, åpne Hurtiginnstillinger, trykk på "Mer", og trykk deretter på "Min konto". Trykk på "Registrer" -knappen og skriv deretter inn Amazon -kontoinformasjonen din hvis registreringsinformasjonen ikke allerede vises.






